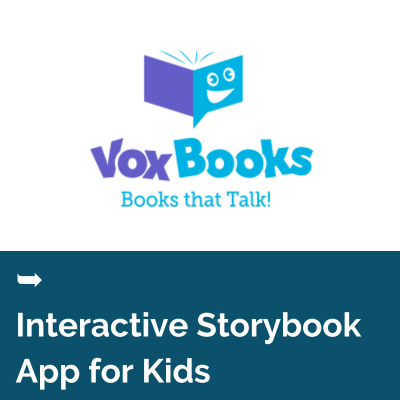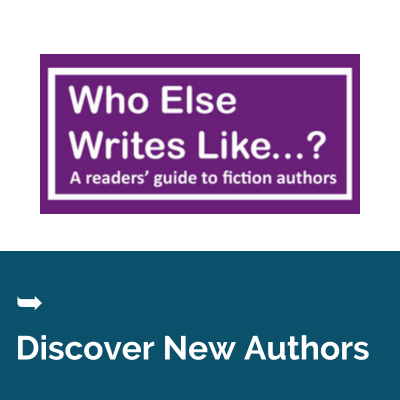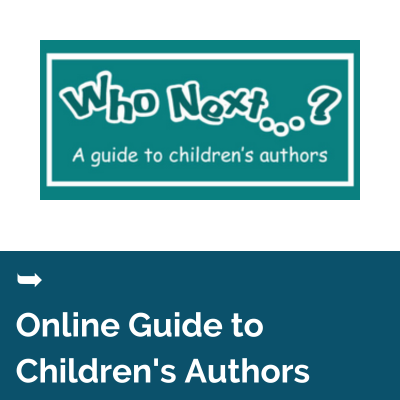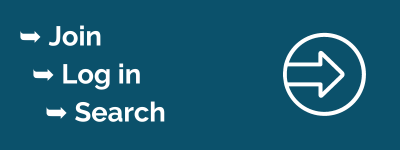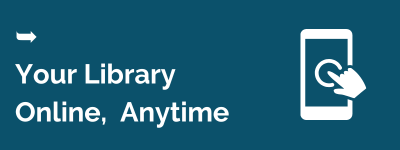You can borrow a large selection of of bestsellers, new releases and more for download as eBooks and eAudiobooks for free at Offaly Libraries. Borrow up to five eBooks and five eAudiobooks at a time.
If you’re a fan of the online newspapers and magazines available through your library, we have some great news – they will soon be available on BorrowBox!
From May 1st 2024, digital editions of newspapers and magazines will be available on BorrowBox! This means that you’ll be able to get eBooks, audiobooks, newspaper and magazines all in one place.
If you’re already a BorrowBox user, you’ll see a new ePress section in the app, and that’s where you’ll find magazines and newspapers.
Visit our dedicated Offaly Library page and sign in using your library membership card number and PIN. Don’t have a PIN? Present in person your library card at any branch and you will be assigned a PIN or choose ‘Forgot PIN’ from your account here to setup a new one.
Please note: On first time login, complete your account details by adding an email address (required).
Reading on your Phone, Tablet or Reader
To access eBooks / eAudiobooks on your phone, tablet or reader, download the BorrowBox app from your device-specific App Store (Google Play) (iTunes) (Kindle Fire). Once you have installed the app, search for Offaly in the ‘Library’ field provided and then sign in using your library membership card number and PIN.
Read eBooks on a computer, laptop and eReader devices
Borrowing and reading eBooks on your computer is simple and they can also be read on most eReader devices.
Transferring the eBook to an eReader is easy. Simply open the eBook download in Adobe Digital Editions and then transfer it to your eReader device.
Follow these simple steps:
Prepare your computer
Make sure that you have installed the Adobe Digital Editions software. To install it, visit the Adobe Digital Editions download page and follow the installation instructions provided. On first launch of Adobe Digital Editions click on Help > Authorize Computer. On the following screen choose Adobe ID from the dropdown menu and enter your Adobe ID and password. If you don’t have an Adobe ID yet, click on the Create an Adobe ID link to the right of the dropdown box or visit Adobe’s Create Adobe ID page.
Download
On the BorrowBox eBook download page press the Download eBook button. When you get a pop-up dialogue box asking you whether you would like to Open, Run or Save, make sure that you select Open With and choose Adobe Digital Editions. Adobe Digital Editions will then import the eBook file and you can find it in the Borrowed section on the left side of the window.
Transfer and Enjoy
To transfer an eBook to an eReader device, attach the device to your computer. It should appear in Adobe Digital Editions in the list on the left side of the window. Now just drag the eBook onto the device.
Revisit
We’re always adding new titles, so visit often to make the most of your library membership.
Need to know more? You can also visit the BorrowBox help page or email the support page: Support@bolindadigital.com for any queries on any content.
If you have issues logging in please ask at your local library.